TMO is a work item management solution that simplifies tasks for professionals like project managers, QAs, team leads and more. With TMO, you can:
- Link work items to an existing Microsoft Outlook email
- Create work items using custom work item types in TFS and Visual Studio Team Services
- Reuse existing TFS or Azure DevOps Service work items
Before you begin using TMO to automate your daily tasks, understand the following key functions of the TMO work item form to work with it effortlessly:
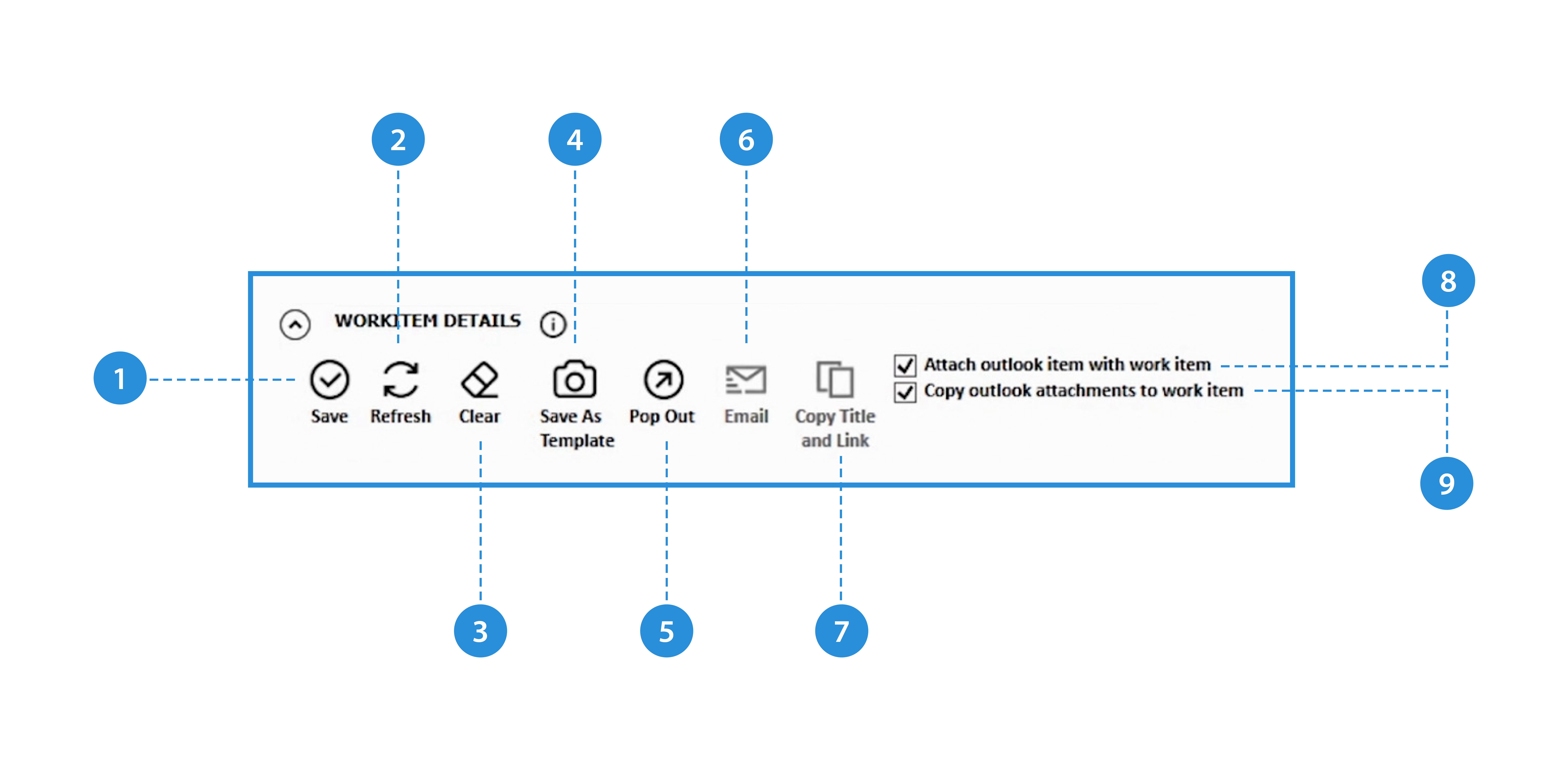
TMO work item form
1. Save: Save your work item or link to your current work item in Microsoft Outlook.
2. Refresh: Pull the latest updates of the work item from the server and show its current state here.
*Note: Local changes will be lost if they are not saved before clicking ‘Refresh.’
3. Clear/Restore/Erase: Use these interchangeable icons to clear, restore or erase the work item description.
4. Save Template: Use the existing value to create a Template quickly.
5. Pop-out/Pop-in: Enter or exit the full-screen window mode.
6. Email: Share the details of the work item as an email without leaving the window.
7. Copy Title and Link: Copy the title and/or link to the clipboard.
Along with these Work Item details, there are two checkboxes that you can use:
8. Attach outlook item with work item: Any attachments that are present in the Outlook email will be attached to the work item when it is created
9. Copy Outlook attachments to work item: Automatically attach a copy of your Outlook email with the work item.
Now that you have a key to the TMO work item form, read our other blogs to know more about TMO’s capabilities and use it to improve your efficiency.
If you are working on Azure DevOps Service, check our latest product Almo. Read our blogs to know more about it.

