We are excited to announce the availability of the Auto Pilot feature in TMO. Auto Pilot enables you to set rules for incoming emails (much like Oultook rules) based on the properties of incoming email such as Sender’s address, Recipient’s address, Subject etc. TMO’s Auto Pilot Engine then evaluates these rules in the background and if an email matches a rule, Auto Pilot can automatically
- Create a new work item based on a TMO template
- Link the incoming email to an existing work item.
Table of Contents
- Before you upgrade
- Auto Pilot Ribbon and Indicators
- Quick Start
- Auto Pilot Rules – Details
- The Rule Grid
- Auto Created Rules – Explained
- Auto Pilot Did not work for me
- Exceptions and Logs
- Help and Support
Before you upgrade
If you are upgrading from version 5.4 of TMO to the current version we highly recommend reading our blog post here.
Auto Pilot Ribbon and Indicators
You will notice a new Menu in the TMO toolbar starting from TMO version 6.0 as shown below.
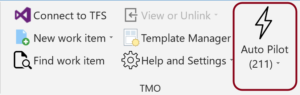
This menu will change to have one of these icons.
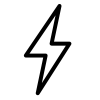 | This icon indicates that Auto Pilot mode is currently enabled and is waiting for an email to arrive. You can click this icon to disable auto pilot. |
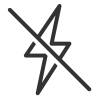 | This icon indicates that Auto Pilot mode is currently disabled and is not processing incoming emails |
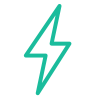 | This icon indicates that Auto Pilot mode is currently processing an email. |
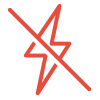 | This icon indicates that Auto Pilot ran into multiple subsequent errors and self-disabled its functionality. You can click this icon to enable Auto Pilot again. |
Quick Start
The easiest way to use Auto Pilot is to check the new check box which now appears when you are creating a work item with TMO. See the screen-shot below.

If you check this check box, then TMO will automatically create an Auto Pilot rule for all replies to this email.
Whenever you receive a reply to this email from anyone else, TMO will automatically link that new reply email to the same work item you just created.
If you click the “Manage Rules” button in the TMO ribbon (see below) you can see the new rule which TMO automatically created for you when you checked the check box. For details please jump to the section titled “Auto Created Rules”.
Auto Pilot Rules – Details
You can use the TMO Auto Pilot Rule Editor to setup rules manually for the Auto Pilot engine. To bring up the Rule Editor, click the Manage Rules button in the TMO Toolbar.
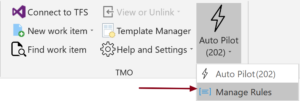
This will launch the Auto Pilot Rule Editor which will show you all the currently configured rules. It will also let you modify the existing rules, delete them as well as create new rules.
The remainder of this section will refer to the numbered snapshot of the rule editor to explain it’s various sections.
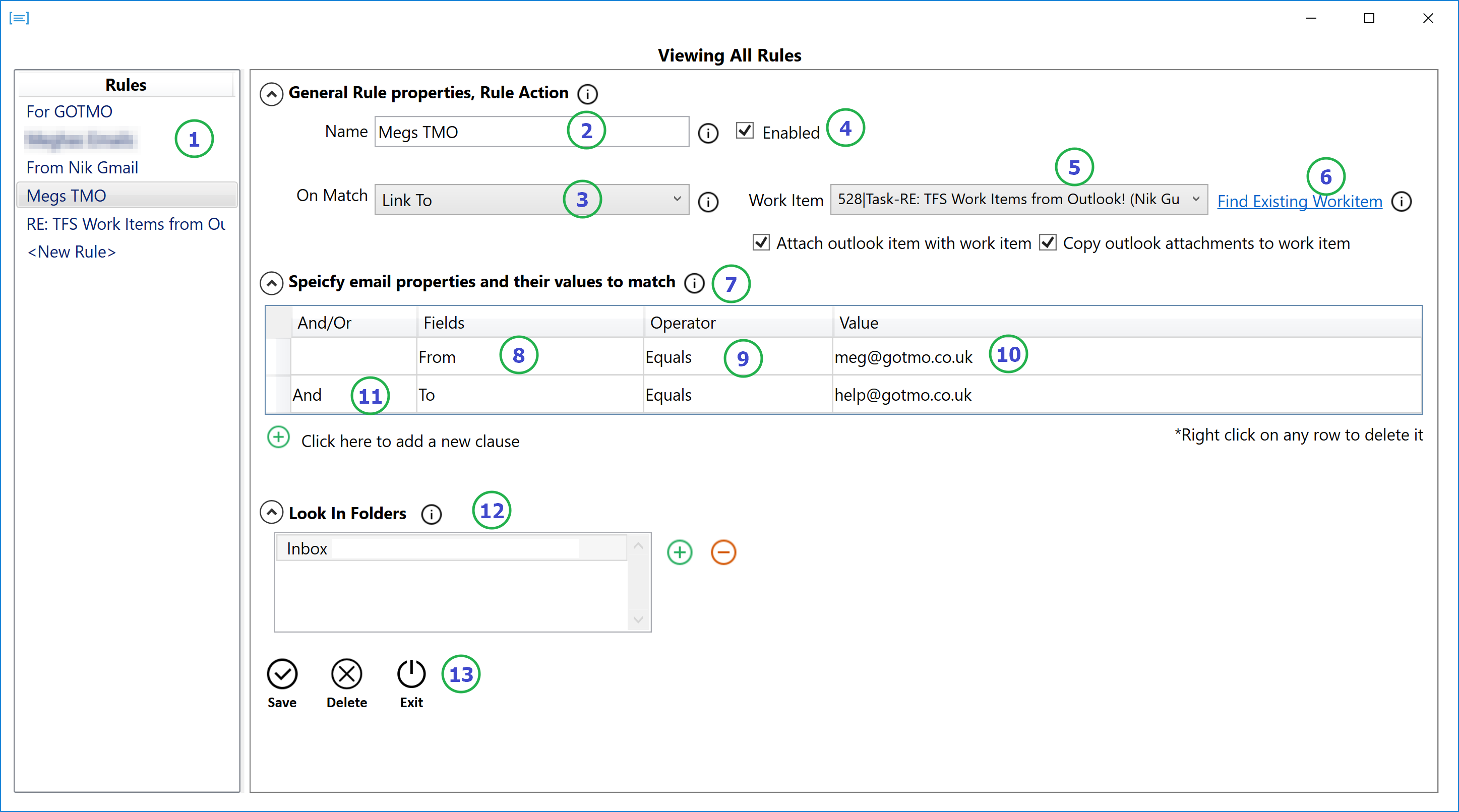
The above displayed rule equates to – If the sender of the email is [email protected] and the recipient of the email is [email protected] then link the email to an existing work item with the id 528
The UI also shows some brief details about 528 namely its type (Task), author (Nik) and its title (Re: TFS Work Items from Outlook)
- This is a List of all the rules Rules that you have currently configured for Auto Pilot in TMO.
- Name of the Rule – You can use any string as a name for the rule.
- Uncheck this check box to stop Auto Pilot engine from using this rule. This effectively disables the rule.
- Action to take when matched – This is the action Auto Pilot engine will take when an email matches the rule criterion as configured in section 7. Auto Pilot supports two actions here
- Link to an existing work item – Use the combo box marked number 5 to select a work item or use the link marked 6. to find an existing work item. TMO will now link each incoming email with the work item you select here.
- Create a new work item – TMO will use the Template used in combo box marked 8 to create a new work item in this case. For more details please read our blog post on TMO templates here.
The Rule Grid
- This section contains the Rule grid. This is where you can define the conditions that an email must meet for this rule.
- You can define what email property the auto pilot engine should evaluate. The supported values are
- To – Indicates the recipients email. This will contain up a ; list of all email addresses to which the email was sent.
- From – This will be replaced with the sender’s email address
- CC – This will be replaced with a ; seperated list of all email addresses which were CCed on the email
- BCC – This will be replaced with a ; seperated list of all email addresses which were BCCed on the email
- Subject – This will be replaced with the subject of the email
- With one of the email properties selected in 8. above use this column to sepcify what operator to use. The supported operators are
- Equals – This will do a case insensitive exact match of the email property specified in 8. above with the value in 10. The rule evalues to True when the values are equal.
- NotEquals – This will do a case insensitive exact match of the email property specified in 8. above with the value in 10. The rule evalues to True when the values are NOT equal.
- Contains – This operator does a case insensitive look up to determine if the value specified in 10. is contained in the email property mentioend in 8. For e.g. this will return true in the cases like – “new issue found in login screen” Contains “issue”
- Value to look for. This is the value which will be matched using the operator specified in 9. with the email property specified in 8.
- Use the AND operator to add another clause to the rule.
- By default Auto Pilot will look in the default Inbox folder. If you have an Outlook rule that moves message to a different folder, you should add it to this list.
- Buttons to Save or Delete the rule or Exit the screen
Auto Created Rules
If you check the Auto Pilot check box while creating a work item, TMO automatically creates a rule for the Auto Pilot Engine. This rule is also visible in the Rule Editor and will has the suffix [Auto Created] in its name.
This is explained in detail in the section titled – Getting Started – Quick
Since TMO automatically created this rule as a result the rule condition is immutable. Behind the scenes TMO uses the “ConversationID” property of the email to track the incoming replies. Since ConversationIDs are not really human readable TMO displays the rule condition in a read-only text box. This is shown in the screen below.
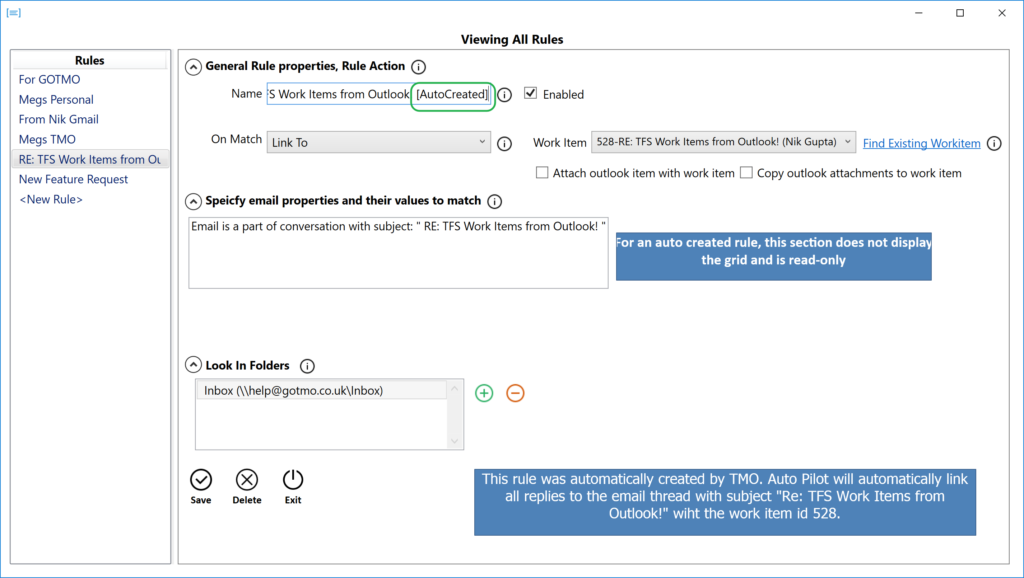
This rule was automatically created by TMO.
You can still delete or disable this rule.
When does Auto Pilot Run?
When you start Outlook for the first time the Auto Pilot engine looks for all emails that were received since the last time Outlook was shut down. It does this only in the folders that have been configured in a user’s Auto Pilot rules as explained in the section Auto Pilot Rules – Details
Simultaneously it starts processing “All” new incoming emails that starts arriving in your inbox. This means all such emails whose received time stamp is greater than the time of Outlook launch.
Auto Pilot Did not work for me
There is a very little predictability on Outlook to correctly report the status of emails which were received while it was not running. Thus it is likely that the Auto Pilot might not be able to pick such emails accurately.
We are currently evaluating a feature called “Time Machine” which would allow a user to tell Auto Pilot engine to go back in time and evaluate all the emails again for a match against the rules.
If Auto Pilot does not work for you at all then please get in touch with us via [email protected] and we will work with you to figure out the problem and fix it.
Exception Logs
All TMO logs including Auto Pilot logs are available locally on your workstation at the location
%appdata%\vi8\tmo\Help and Support
If you need further help on any aspect of TMO or on Auto Pilot engine, please do not hesitate to write to us at [email protected]

